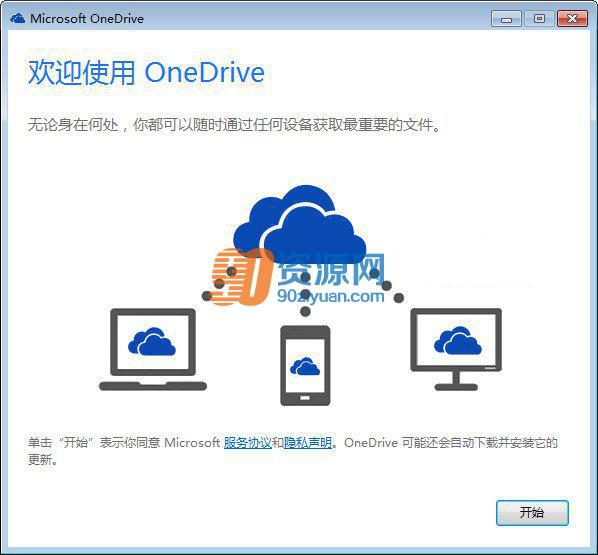
温馨提示:本站所有软件无捆绑,无套路,直接下载
onedrive是你的 Microsoft 帐户附带的免费在线存储服务。 它就像一块额外的硬盘,你可以从自己使用的任意设备进行访问。 你不再需要通过电子邮件将文件发送给自己或随身携带(并可能丢失)U 盘。 无论你是在笔记本电脑上处理演示文稿,在新的平板电脑上查看上次全家度假的照片,还是在手机上查看购物清单,你都可以在 OneDrive 中访问你的文件。
基本简介 OneDrive 入门可谓是轻而易举。 你可以将你电脑上的现有文件添加到 OneDrive 中,方法是从电脑复制或移动文件。 保存新文件时,可以选择将它们保存到 OneDrive,以便你可以从任何设备访问它们并与其他人共享。 如果你的电脑具有内置的摄像头,则可以自动将本机照片中的照片副本保存到 OneDrive,以便你始终拥有备份。 使用方法 将文件添加到 OneDrive 中 可以采用几种不同的方式将现有文件放在 OneDrive 上。 首先,决定你是要在电脑上保留原始文件并将它们的副本置于 OneDrive 上,还是要将它们从电脑上剪切并移动到 OneDrive 上。 使用 OneDrive 应用将文件复制到 OneDrive 中 步骤 1 在“开始”屏幕上,点击或单击 OneDrive 以打开 OneDrive 应用。
步骤 2 点击或单击文件夹以浏览到 OneDrive 上要将文件添加到其中的位置。
步骤 3 从屏幕的上边缘或下边缘向内轻扫或右键单击以打开应用命令,然后点击或单击“添加文件”。
步骤 4 浏览到要上载的文件,点击或单击以选中这些文件,然后点击或单击 “复制到 OneDrive”。
使用 OneDrive 应用将文件移动到 OneDrive 中 移动文件时,将把它们从电脑中删除并将它们添加到 OneDrive 中。 点击或单击 OneDrive 旁边的箭头,然后选择“此电脑”。 浏览到要移动的文件,然后向下轻扫或右键单击它们以选择它们。 点击或单击“剪切”。 点击或单击“此电脑”旁边的箭头,然后选择 OneDrive 以浏览到你的 OneDrive中的文件夹。 从屏幕的上边缘或下边缘向内轻扫或右键单击以打开应用命令,然后点击或单击“粘贴”。 使用文件资源管理器将文件移动到 OneDrive 中 移动文件时,将把它们从电脑中删除并将它们添加到 OneDrive 中。 将右窗格中的文件列表中的文件拖动到左窗格中的 OneDrive 中。
从应用将文件保存到 OneDrive 中 你可以从应用将文件直接保存到 OneDrive 中。 你将可以选择保存到 OneDrive 或其他位置,包括你的电脑。 点击或单击左上角的箭头来将你的位置更改为 OneDrive(如果尚未选择它)。
然后,选择 OneDrive 中要将你的文件保存到其中的文件夹,输入文件的名称,然后点击或单击“保存”。 从桌面应用将文件保存到 OneDrive 中 使用 Microsoft Office Word 或 Paint 之类的桌面应用时,还可以将文件直接保存到 OneDrive 中。 在你使用的应用中单击“保存”,然后点击或单击左窗格中的 OneDrive。
选择 OneDrive 中要将你的文件保存到其中的文件夹,输入文件的名称,然后点击或单击“保存”。 自动保存到 OneDrive 中 在大多数电脑上,OneDrive 是你保存 Microsoft Office 文件(如 Word 文档和 Excel 工作表)、PDF 和其他文档时所显示的推荐位置。 如果你的电脑具有内置的摄像头,则你可以自动将你拍摄的照片副本直接保存到 OneDrive,以便你始终拥有备份。 为确保你的电脑设置为自动保存,请检查你的 OneDrive 设置。 从屏幕右边缘向中间轻扫,点击“设置”,然后点击“更改电脑设置”。 对于文档,点击或单击 OneDrive,然后启用“将文档默认保存到 OneDrive。 对于照片,点击或单击“本机照片”,然后选择“上载高品质照片”,或者,对于较高分辨率的副本,选择“上载最高品质照片”。 |